In this article, I give you Personal Computer basics explained so you can have some understanding of the basic terms used in the IT industry. It’s very common that people fail to distinguish between what’s called a monitor and an actual computer.
A monitor is simply a display device at something which displays an image sent to it through a signal from the computer. Otherwise, a monitor is a dumb device. It’s entirely up to the computer to determine what image to display so try not to call your monitor a computer.
Confusingly, however, there are examples where a monitor and a computer are housed together in one unit like, for example, Apple sells a line of computers called IMAX and also, of course, a laptop is a system where the monitor and the computer have been housed together in one physical unit.
If you look at the back of a desktop system you’ll see all sorts of connectors. So let’s walk through them (see image below). First off, you should see a plug for a power cord and next to it a switch. This switch is not the power button but it must be in the ON position for your computer to have power. It’s simply there as a convenience so you can cut off power to the system without pulling up the cord.
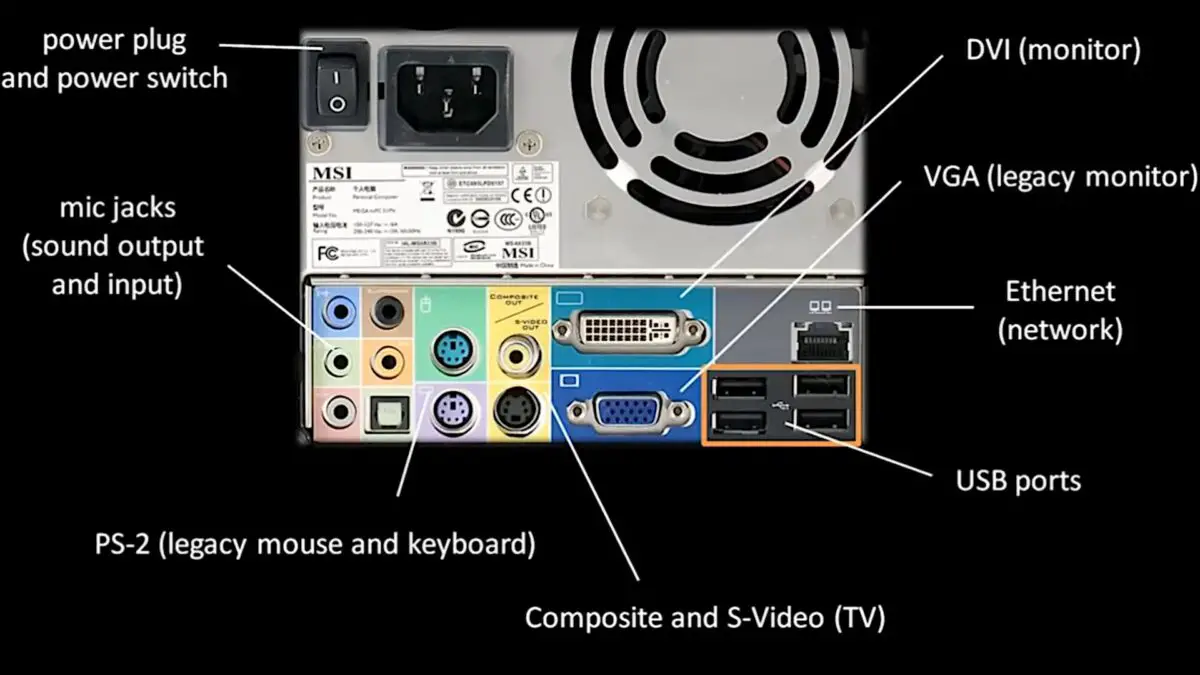
There are a few different kinds of monitor connections around right now but today the most common is this connection called DVI. So, most likely this is the connector for the cord that sends the image from your computer to your monitor. This connection below is an older kind of monitor connection called VGA. VGA is still around but being phased out so it’s an example of what we call a legacy technology.
On this particular computer, we happen to have outputs to send an image to a television. You probably recognize these from the back of televisions VCRs and DVD players. The one on top is called composite and the one on the bottom is called s-video and actually, these are also examples of legacy technologies. They’re being phased out in favor of newer standards like for example HDMI.
These two other connectors kind of look like s-video but they actually have nothing to do with the video. These are called PS/2 and they’re an old standard for connecting mice and keyboards introduced in the 80s. Most computers still have them though they’re hardly used anymore.
The five plugs to the left here are mic jacks. Mic jack is used for audio and in fact, it’s the same connector used for most phones. The reason there’s more than one is that two of these are input, like save for recording audio from a microphone, and the rest are for output. Only one output is needed for stereo but for surround sound, you need all three.
This connector on the right which looks like an oversized phone jack is for Ethernet which is the most common connection for Wired networking. Most commonly this is the port you use to get an internet connection. Finally, your computer should have a number of USB ports. Most computers have at least four. They’re usually more like six or eight and sometimes they have some USB ports not just in the back but also in the front.
USB stands for universal serial bus. It’s Universal in the sense that it’s a connector for all sorts of different devices. Pretty much everything these days uses USB. In fact, the only thing which I can think of which isn’t ever connected with a USB is a monitor.
Monitors require too much data to send over USB so they have their own special connectors but aside from that pretty much everything else can use USB.
In fact, even say speakers, which normally you would plug in via mic jacks, you can get speakers that connect via USB. And also for networking rather than using Ethernet, it’s possible to use USB. Now, not only is USB designed to be pretty much Universal it has a few neat features like say power can be supplied over USB cables.
So in fact, many small devices can be charged by connecting them via USB to a computer like for example, that’s how I charge my cell phone.
Another neat feature of USB is that it’s designed to be hot-pluggable. Hot-pluggable means that you can connect things and disconnect things while the system is actually running. With some other connection types, you’re not allowed to do that or at least it’s considered a bad idea and so inconveniently you have to turn off the system to connect or disconnect things and USB makes that unnecessary.
Lastly USB has this neat feature called chainable hubs. The idea of a hub is that it’s a USB device into which you can plug other USB devices. Here pictured below is a USB hub with four ports and so you plug that into your system through a USB port on the computer and then you can plug in 4 other USB devices through that one hub and this can be really convenient.
First off, it means that if your computer only has one or two USB ports, as like say many laptops tend to have, you’re not limited to the number of ports on your system.

You can use a hub to expand effectively the number of ports. Hubs also can come in handy because they in effect can act like extension cords. So, for example, if say the cords of your mouse and keyboard aren’t quite comfortably reaching your computer system you can solve the problem by using a hub.
In fact, it’s very common for monitors to have a USB hub built-in so you will have a USB connection running from your computer to your monitor, and then on the side of that your monitor you’ll have some number of USB ports into which you can plug any device in, like your keyboard or mouse.
If you remove the side panel on a desktop computer you’ll see something like this towards the front you should have a drive bay. Now, it’s one or more hard drives. A standard hard drive is 3.5 inches wide, you should also have another somewhat larger bay for CD and DVD drives. CD and DVD drives are standard five and a quarter inches wide.

At the back of the system, either at the top or at the bottom, you should have a box that is the power supply. The power supply is the component into which you plug the power cord running from the wall socket. Everything else in the system which needs power gets power from the power supply.
And, the power supply is very necessary because the power which comes directly out of your wall socket is very erratic. The power supply takes that erratic input and converts it to a more regular consistent and power stream at the proper voltages for all the various components.
Up there mounted in the back of the case is a fan cooling and your system is very important because some components malfunction when they start getting too hot. The large circuit board mounted against the other side of the case and into which everything plugs in is called the motherboard or sometimes called the mainboard.
Here’s a closer look at a typical motherboard down here in the corner we have all of the connectors which we saw on the back of the system. On the other side, we have the connector where we plug in from the power supply, and above it are two IDE connectors which are connectors used for hard drives and also for CD and DVD drives. IDE is a legacy connection that’s being phased out though I would say still most CD and DVD drives use IDE.

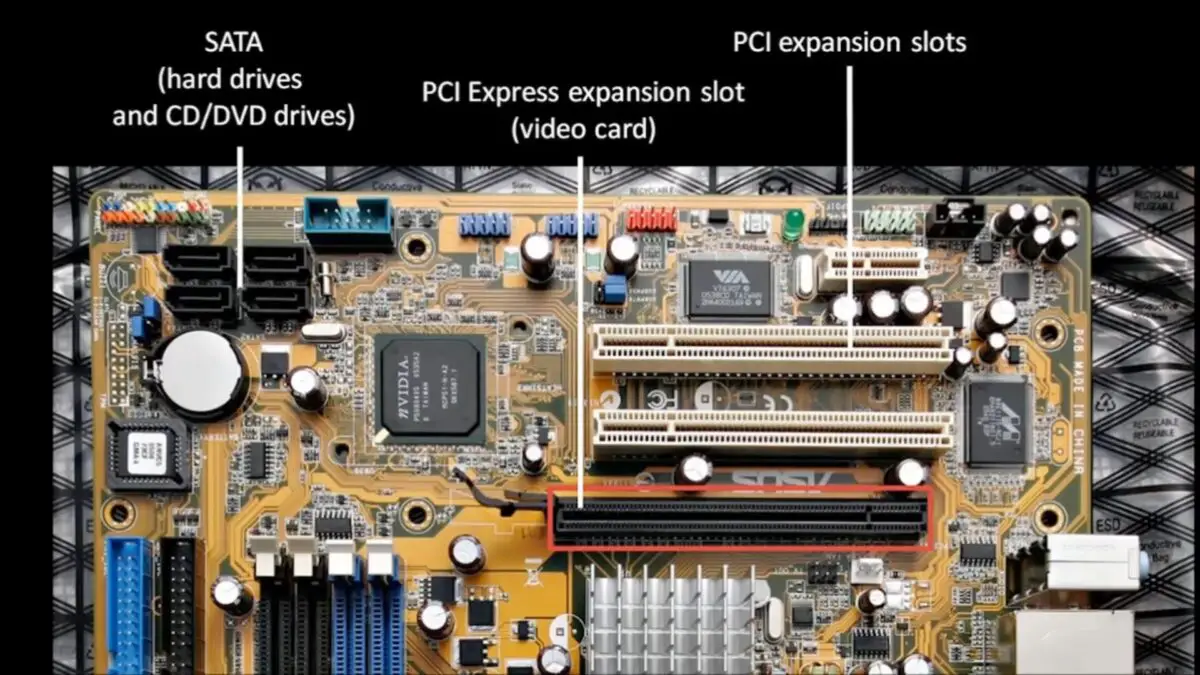

The big square thing on the motherboard with all these little holes into which we can insert pins, that’s the socket for the CPU (the central processing unit) which we’ll talk more about in a little bit. Just notice for now it’s surrounded by this black piece of plastic, that’s the mount for the heatsink and fan which you put on top of the CPU.
A heatsink is just a big piece of metal used to conduct and disperse heat and you need to put that flush up against your CPU because this EAP o generates a lot of heat. And then, on top of the heatsink, you need a fan, which is meant to blow away the hot air.
These two slots here used the PCI standard this black slot below uses a newer standard called PCI Express or sometimes called PCI X. PCI Express is a much faster kind of connection that was introduced specifically for what is called video cards which we’ll discuss in a moment.
First though here are two kinds of cards which you might plug into the regular PCI slots a sound card, as the name implies, is an expansion card for adding the sound capability for recording and playback, and the network card, unsurprisingly, is for adding a network connection and Ethernet port.
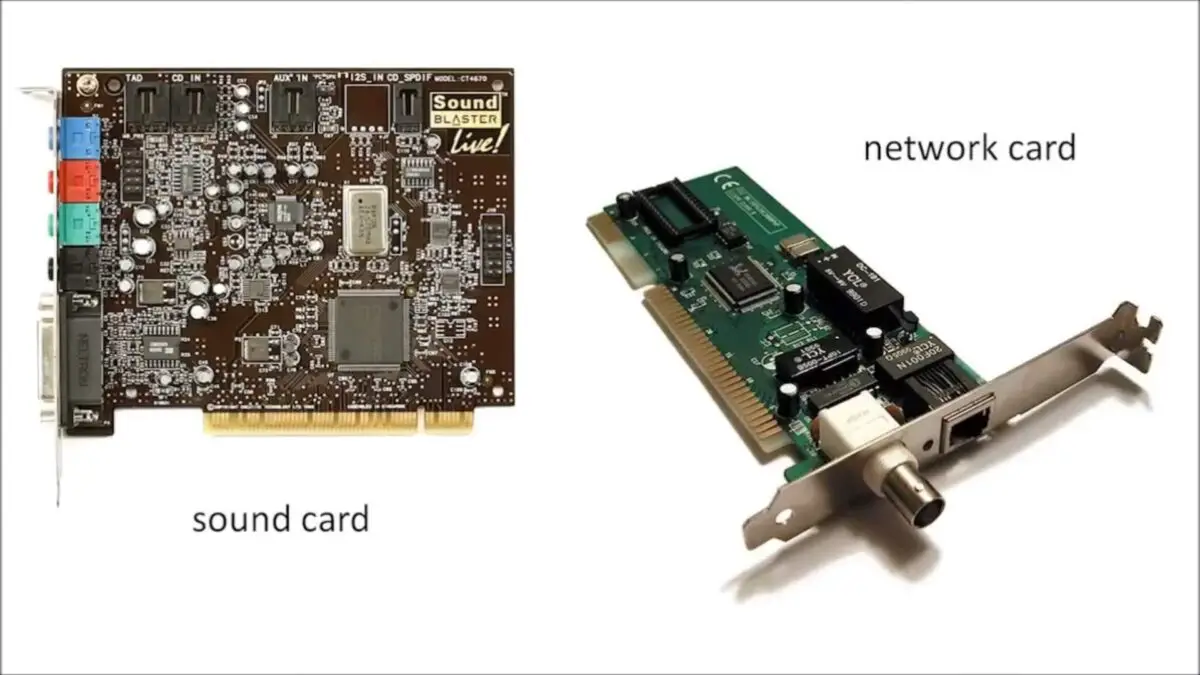
Both of these kinds of mansion cards used to be common but they’re hardly used anymore because on most motherboards you have a sound device and a network device built-in. That’s why the motherboard we looked at had itself connectors for audio and for Ethernet. Now, the motherboard also had a connector for the monitor because the motherboard itself had a video device, something which can send an image to the monitor.
So, you would assume that computers have no need anymore for video cards in the same way that they really have no need anymore for, say, sound cards and network cards but this isn’t really the case.
In fact, many motherboards these days are still made without a video device built-in. This is because for certain users a video card is a far superior video device to the sort of devices that get built into motherboards.
First off, today’s video cards can control multiple monitors, usually at least two, so as a single user sitting at my desktop computer I can actually move my mouse between two different screens and have windows on both of those screens effectively providing me with more screen area.
The other big reason to use a video card rather than just use the video device that comes built into your motherboard is that video cards are much better for games.
Here for example is a screenshot of the sort of game you would want to have a video card for (Image below).
The scene being rendered here is a complex three-dimensional world being rendered in real-time. In fact, a new image has to be generated by the game, hopefully, at least 30 times per second, though hopefully more like 60 times per second. And the generation of these images involves a lot of math having to do with geometry and that requires a lot of computation power.


In most programs the computation, as we’ll discuss, is handled entirely by the CPU (the central processing unit), but in the case of games with 3d graphics, a lot of the computation is offloaded to the video card.
The video card, effectively, has a specialized processor for doing these kinds of computations and so if you wish to play the latest and greatest computer games you’re gonna want the best possible video device.
But because a decent video device costs at least 100 to 200 dollars, it doesn’t make any sense to integrate them into a motherboard because motherboards themselves rarely cost more than $100 so the video devices which get integrated into motherboards are typically very cheap ones, something which costs at most five dollars rather than $200.
And, whereas these cheap video devices may be perfectly adequate for all the sort of things you do on a computer other than playing games when it comes time to actually play one of these 3d games they are really, really terrible. So understand that if you want to play computer games with complicated 3d graphics be prepared to spend at least $100 on a video card.
Earlier in passing I mentioned RAM (random access memory). RAM chips are pieces of the circuitry for storing data, for storing bits. But Ram differs from other kinds of storage. First off, Ram is much, much faster, it’s far faster than say your hard drive, typically faster by a factor of more than a hundred.
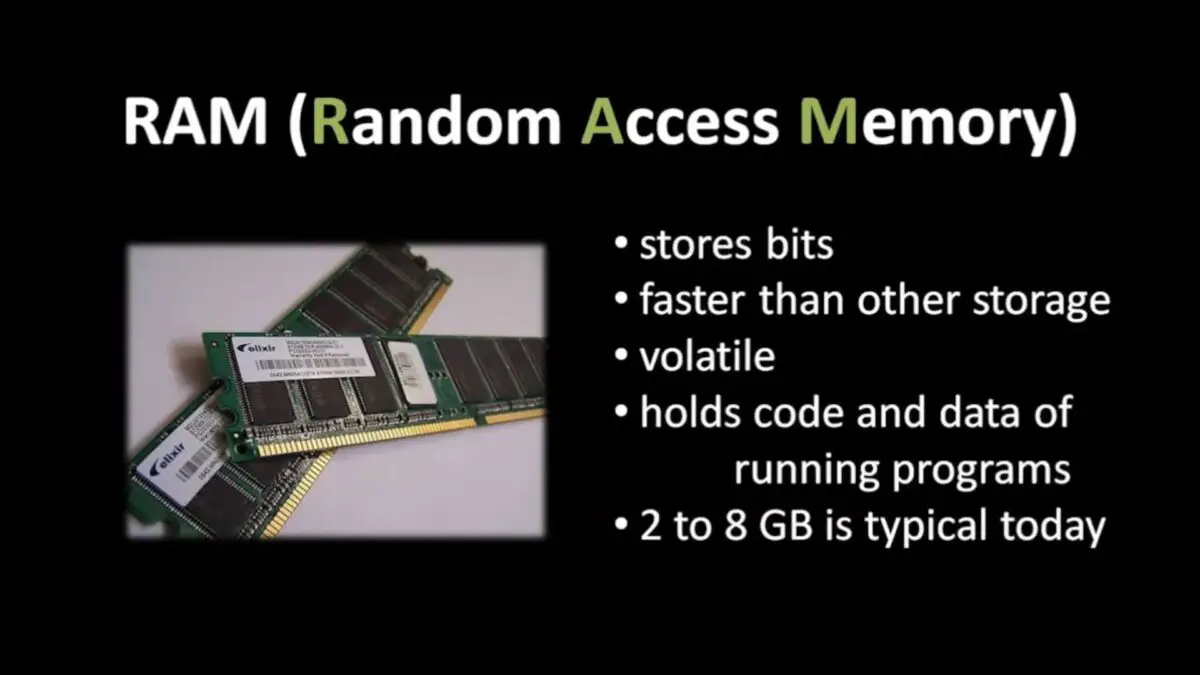
So, when it comes to speed, RAM is a far superior kind of storage. On the other hand, Ram is volatile, meaning that when it loses power all the bits in RAM get randomly flipped and so when Ram loses power you effectively lose whatever you have stored there. So this means RAM is not a place where you would store a file because files are meant to persist even when you turn off the computer.
So, because of these two properties, RAM is used to store the code and also the transient data of any running program. So, for example, when you start a program on your system it is loaded from files off of, say, a hard drive into memory into RAM, and then as the program runs any data created by the program which it needs only for the duration of the program is kept in RAM.
Any data which needs to be more permanent has to be written to some non-volatile storage like say your hard drive. So, a compromise is being made here with RAM between speed and volatility. Ideally, RAM would be non-volatile, like other storage mediums, but because it is so much faster we are willing to live with that downside.
We also make a trade-off with RAM between speed and capacity and also speed and cost per gigabyte. RAM is much more expensive than other mediums like hard drives. Whereas today $50 will buy you about a terabyte of hard drive space, it’ll only buy you about four gigabytes of RAM. So, the typical PC sold today has between 2 and 8 gigabytes of RAM.
The CPU (the central processing unit) is the core component of any computer. It’s the component that actually executes the program instructions. The CPU is also the component primarily responsible for both reading and writing the data on RAM and also reading and writing data to the i/o devices. IO here stands for input/output and refers to all the other devices in the system (the hard drives, the video card, the sound device, and so forth).

So, in effect, the CPU is really in control of everything else. Ultimately, it is what tells, say, your video device or your sound device what to do and so it’s responsible for what you see on screen and what comes out of your speakers. The CPUs used in PCs today are all part of the x86 family of processors and they’re made by three different companies mostly by Intel but also by their nearest competitor AMD and in distant third place Apple.
There are many many different actual models of x86 processors but what makes them all x86 processors is that they understand and can execute the same set of instructions. So a program written to run on an x86 processor should run on any x86 processor no matter which company makes it.
When a computer system is powered on it goes through this process we call booting. The first thing that happens after the powers turned on is that the CPU executes instructions in a chip on the motherboard called the BIOS. The BIOS is simply a chip that stores a small amount of code and the CPU looks there to find its first instructions that are coded in the BIOS, then has the CPU look for an operating system on one of the storage drives in the system, most likely a hard drive.
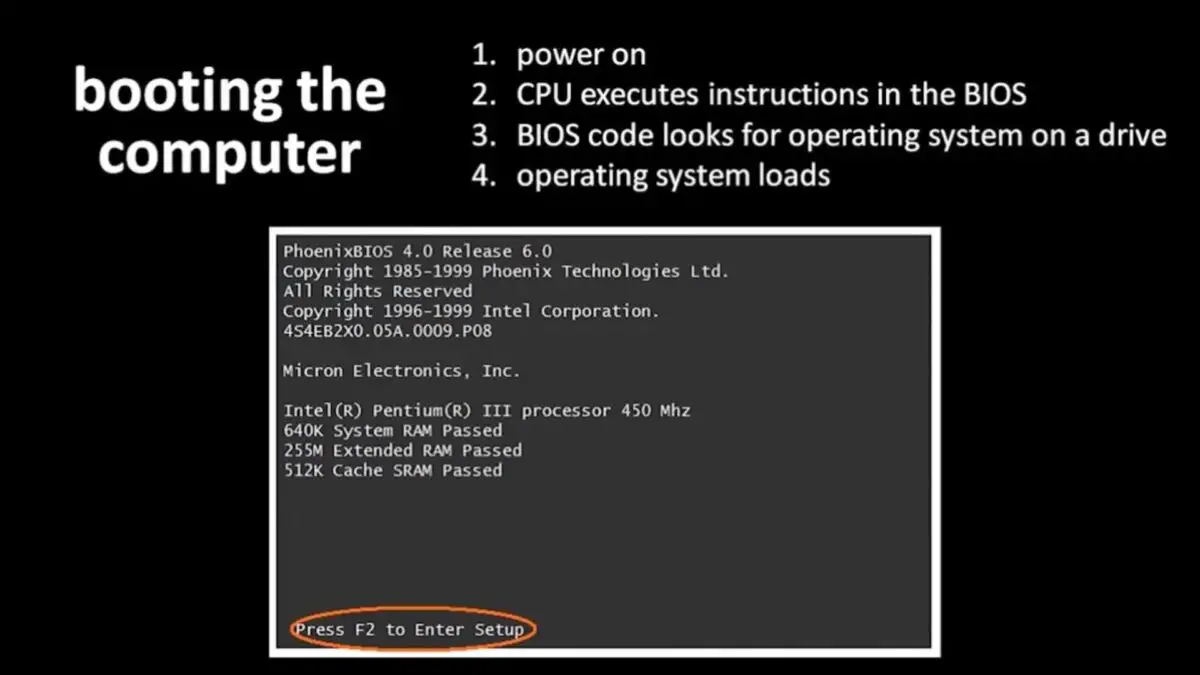
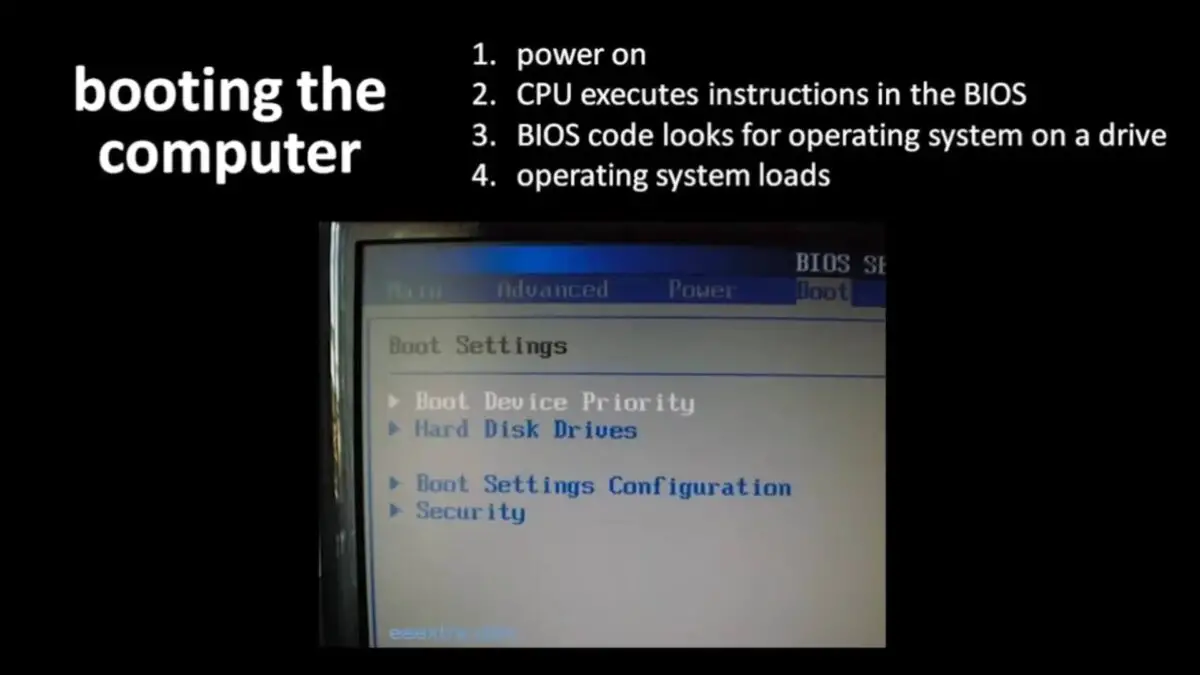
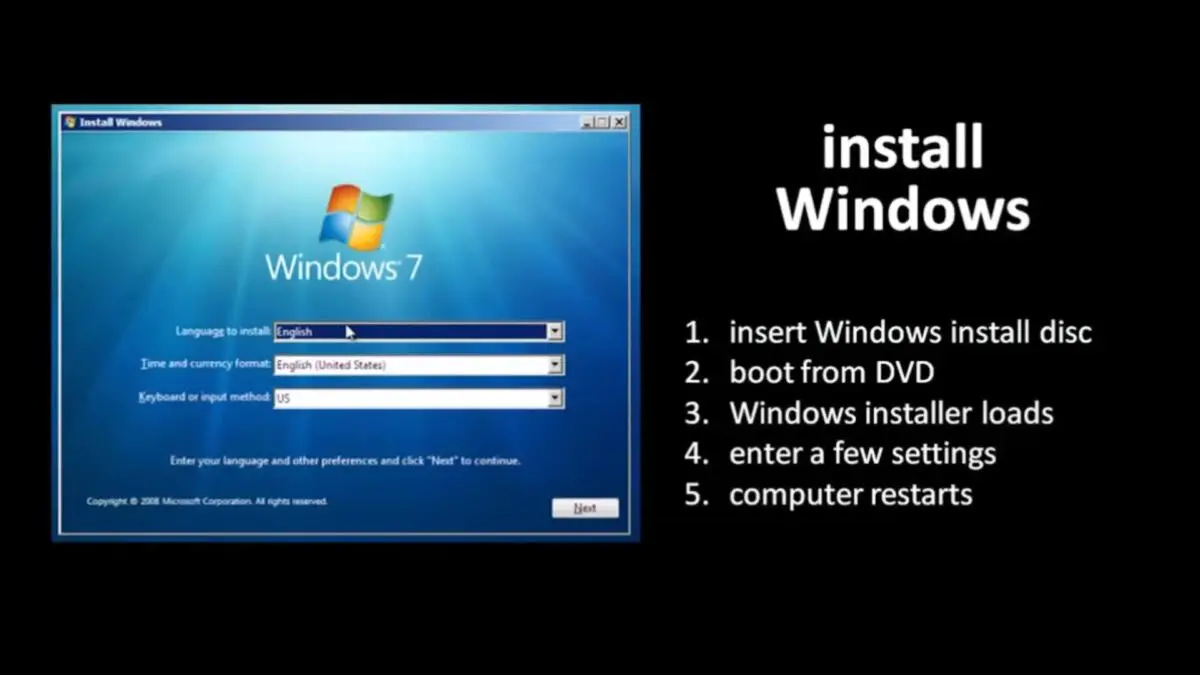
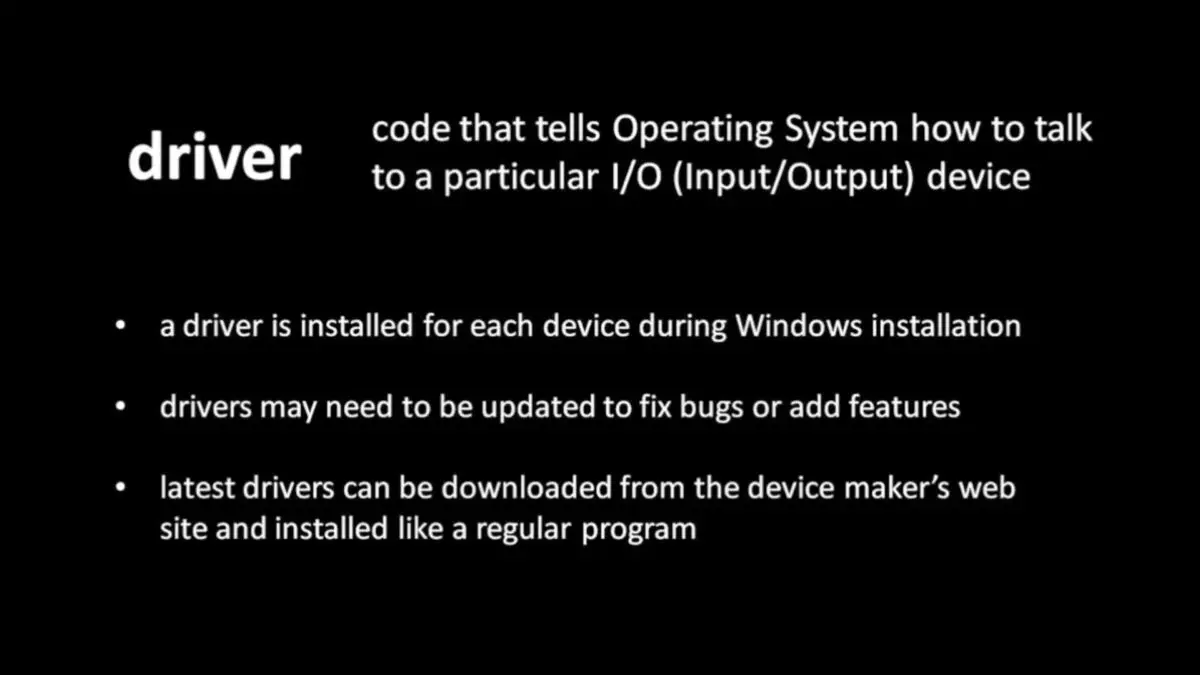
When an operating system is found it is then loaded into memory and the CPU starts executing that operating system. Now, after powering on the system, the first thing you should see is this screen drawn via the BIOS and typically there’s a message at the bottom or at the top that tells you that you can hit a certain key on the keyboard, like say f2 in this example, and that will take you to the BIOS’s configuration menu where you can configure some basic options in your system.
Most importantly, you can tell the BIOS which drives it should look at when it tries to find an operating system, and very importantly, tell it which devices it should look at first because you might have different operating systems installed on different drives and you want to be able to control which operating system actually gets loaded.
So, you may be wondering, what if I don’t have an operating system installed on any of my storage drives? Well, this, for example, is how you would install Windows. You would insert the Windows install disk (a DVD usually into your DVD drive) and then you would boot from that DVD drive, meaning you would make sure in your BIOS that it is configured to try and find an operating system first from your DVD drive because the installation disk contains a sort of, like a mini operating system which is just for the purpose of installing windows.
So, your system boots from that DVD, the Windows installer loads, and then it asks you to enter a few settings like specifying which keyboard you want to use, and a few other questions like, most importantly, which drive do you want to install windows on. And then, once you’re done entering these settings, the actual installation takes place. All the necessary files are copied onto the destination drive and then, once that’s done, your system will restart and it’s now ready to boot from the drive onto which you installed Windows.
So, if you boot the system from that drive, windows will load for the first time. Maybe it has to do a bit more business to finish the installation process but after that’s done then you’ll be ready to go. So, as long as nothing goes wrong, the whole process is really fairly simple and it’s usually no more complicated these days to install other operating systems like say Linux.
Now, the operating system is ultimately the piece of code responsible for talking to all of the particular hardware devices in your system programs themselves. Let’s say Microsoft Word, it does not directly talk to your hard drive, what’s really going on here is a Microsoft Word when they say wants to write a file is it makes a request to the operating system to Windows it says ‘I want to write this file’ and then Windows is responsible for actually writing the file onto the disk. So, all the rights and responsibilities of controlling the hardware are left up to the operating system.
One problem, however, is that there’s an enormous variety of different hardware devices out there and to control these devices the operating system has to speak to each device in its own particular way. So, for example, the way an operating system needs to talk to one video card is not the same as it needs to talk to some other sound card. So, the code which the operating system needs to use to talk to a particular device has to be unique for that device.
There are so many devices out there it’s not actually practical for say Microsoft to be responsible for supporting all of those different devices. Instead, it’s very often left up to the manufacturer of a device to create that code. And, these pieces of code, which control particular devices, are called drivers. you should think of these drivers as like part of the operating system but independent modules that get plugged in.
And so, say, when Windows is installed on your machine one of the most important things it does in the installation process is try and detect what hardware devices you have and make sure that all the drivers are there for those devices.
The problem with this is that new devices are being released all the time and the drivers for existing devices often get updated so as to fix bugs so even once Windows is installed and running, we still need the ability to upgrade and install new drivers, and this can typically be done just like installing a program. Device manufacturers make their latest drivers available on the internet so users can download and install them.

![You are currently viewing Personal Computer Basics [Explained]](https://cdn-0.partforpc.com/wp-content/uploads/2020/12/Personal-Computer-Basics.jpg)